Form Management
Overview
The Forms page will list all forms that exist within the Application you selected. The features available on a form will depend on the permissions configured for the form.
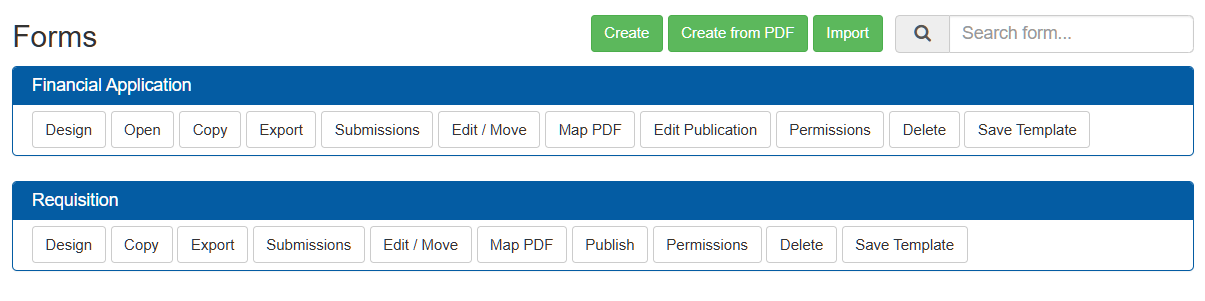
The forms list can be filtered by using the search bar. Any form name or description that has text matching the search bar will be shown.
Creating
To create a new form, click the Create button in the upper right corner of the Forms list.
This will display a pop-up where you can enter the Name and Description for the form you wish to create. You may also select a template for the form in the Templates dropdown.
Note
Form templates will prepopulate the form with fields as they appeared in the template. For more on templates, see Form Templates.
Clicking the Cancel button will cancel the process and return you to the Forms list, while clicking the Create button here will create the form.
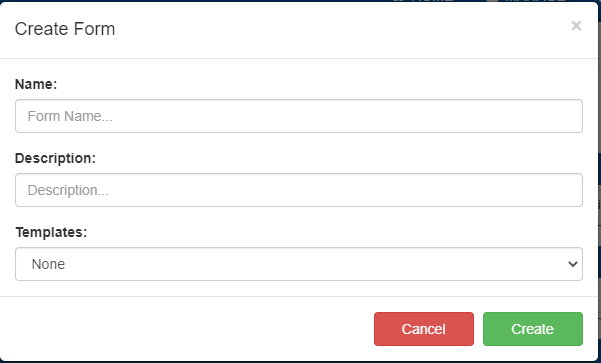
Creating from PDF
To use a PDF form as a template for creating a new form, click the “Create from PDF” button in the upper right corner of the Forms list. After providing a Name and Description, you will be asked to upload a PDF form. Completing this process will create a new form and will load the Form Designer page with pre-made form controls representing the fields of the uploaded PDF.
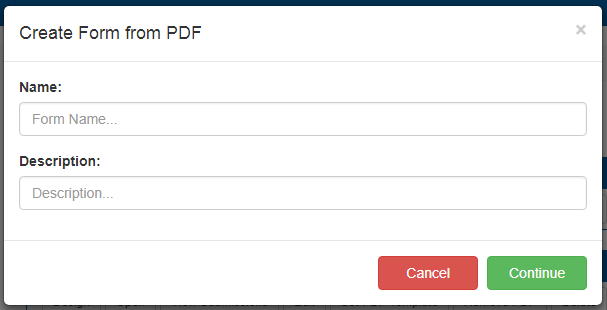
Editing Properties
Clicking the “Edit/Move” button will display a pop-up with the Name and Description of the Form. You may also move the form to a different application by using the dropdown. Clicking the “Cancel” button will cancel the process and return you to the Forms list, while clicking the “Save” button here will save the selected Form with the properties provided.
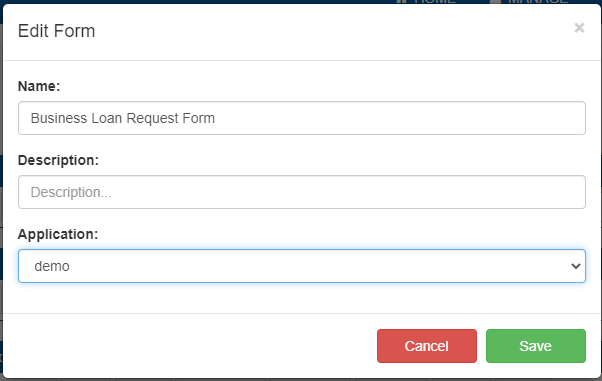
Opening a form
The Open button allows users to fill out the form. Right clicking this button allows you to copy the form link and use it elsewhere. For example, it can be embedded or linked to from another website.
URL Embedding
When embedding forms, it can be useful to remove the extra UI that surrounds it. Setting the embed URL parameter to true trims off those extra menus.
An example URL with this is shown in the block below.
# The form's link as copied from the form list. The form has an id of 2.
"http://myCompany.com/liveforms/web/form/view?id=2"
# The same link with the embed format enabled.
"http://myCompany.com/liveforms/web/form/view?id=2&embed=true"
URL Data
URL arguments can also autofill some of the fields by adding the data to the URL.
To add values, set the data to a list of field-values pairs in this format: data=(field1:value1,field2:value2,...)
As an example, the block below shows how the url is changed to add data, and the picture shows the resulting fields filled in.
# The form's link as copied from the form list. The form has an id of 2.
"http://myCompany.com/liveforms/web/form/view?id=2"
# The same link with the applicant first and last name filled in.
"http://myCompany.com/liveforms/web/form/view?id=2&data=(ApplicantFirstName:Gaddy,ApplicantLastName:Morales)"
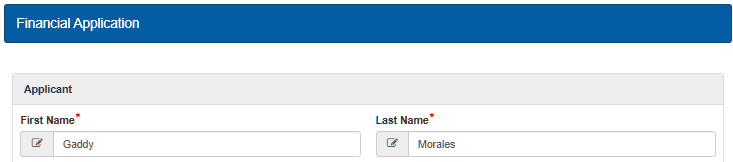
Copying a Form
Clicking the “Copy” button will create a new form with same layout as the one being copied. The new form will have “_Copy” added to the end of its name.
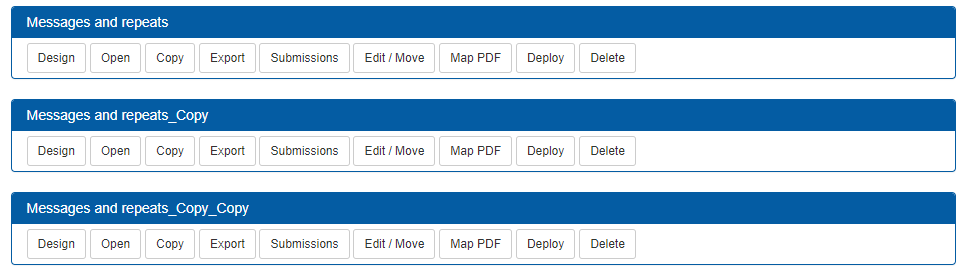
Deleting
Warning
Please use caution when choosing to delete an Form, as this action can NOT be reversed.
Clicking the “Delete” button will display a pop-up asking you to confirm whether you wish to delete the Form or not. Confirming this action will delete the Form as well as any submission data associated with it.
Import and Export
Forms can be exported from LiveForms in order to act as a back-up or to move the form to another application. Clicking the export button will download a form.zip file to your system. Clicking the green import button at the top of the form list will bring up a panel to upload the form file.
Deploy
Clicking this is toggles a flag in the LiveForms database entry associated to the form to be either false (0) or true (1). Clicking “deploy” sets the flag to true and clicking “undeploy” sets the flag false. If using LiveForms with another website, you can query the database in order to see which forms are deployed and enable links based on the results. Below is an example SQL query which would return all deployed forms. Replace the {LFSchema} with the schema name LiveForms uses:
SELECT * FROM liveforms.app_form WHERE deployed = 1;
Permissions
Clicking on the “Permission” button brings an interface for defining who what specific rights over a specific form.
Note
Users must have the admin domain role or the manage permission for the application in order to reach this menu.
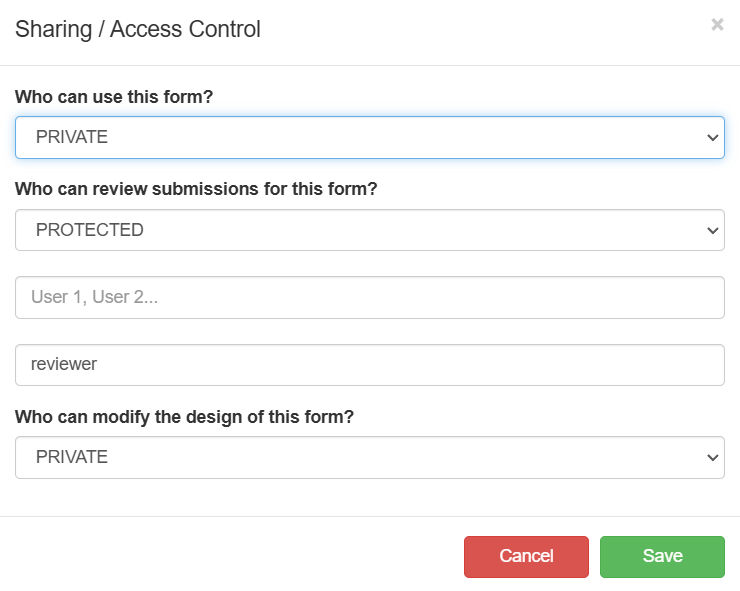
There are three levels of security for each feature:
Public: Anyone may utilize the feature.
Protected: Usage of the feature is restricted to the specified users or roles.
Private: Usage of the feature is restricted to domain admins, application managers, and the original creator.
The following features can be configured individually:
Who can use this form?: This right is needed to open a form.
Who can review submissions for this form?: This allows access to the submissions of a form.
Who can modify the design of this form?: Allows the user to design, copy, export the form. Also allows mapping the form to a PDF and saving the form to a template.
Note
A user must have usage permissions at the application level before they can get permissions at the form level.
Publishing
Before a form can be viewed, it must be published. Click on Publish or Edit Publication to see the publication menu. This menu has a drop down to select a form version. You may then click Preview to see the form or click Save. If the form was already published, you can choose to unpublish the form.
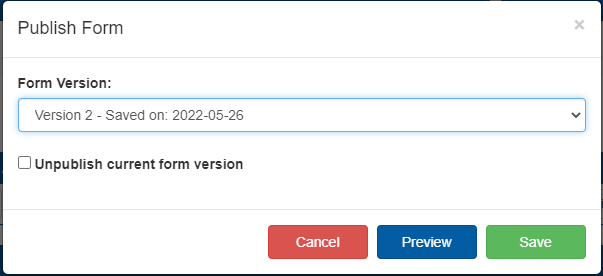
Templates
Templates allow you to reuse the layout of a form to create new ones. To save a template, click the Save Template button on the form listing of your choice. On the popup window, you may give a custom name and description for your template.
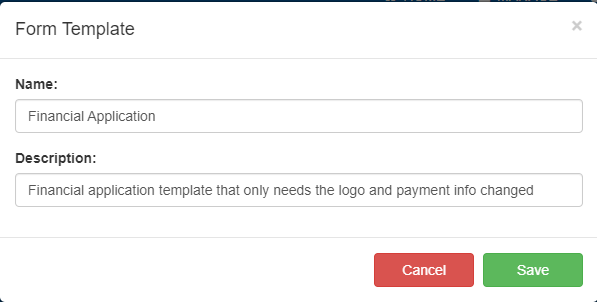
Custom templates are sent to the Form Templates page which is accessible from the side bar.